많은 분들이 네이버 블로그와 티스토리 등을 운영 중에 워드프레스를 한번 해볼까 생각 합니다. 하지만 누군가 알려주지도 않으며, 친절하게 설명되어 있는 포스팅들이 없어서 포기하게 됩니다. 이번 포스팅에서는 누구나 쉽게 워드프레스 블로그 & 홈페이지 만들기에 대해서 알려드리겠습니다.
아래 내용을 통해서 자세히 알아보겠습니다.
워드프레스 블로그 & 홈페이지 만들기
워드프레스는 네이버 블로그나 티스토리와 다르게 이용하기 위해서는 비용이 필요 합니다. 대표적으로 사이트의 주소가 될 도메인은 1년 단위로 결제를 하며, 서버로 이용될 호스팅은 1달 단위로 결제를 하게 됩니다. (단, 국내의 카페24와 해외 블루호스트 등은 1년 단위로 결제를 진행 합니다.)
워드프레스를 만들기 위해서는 크게 4가지 단계를 거치게 됩니다.
- 호스팅 가입 및 옵션 선택
- 도메인 만들기 및 연결
- SSL 인증 작업
- 워드프레스 테마 및 플러그인 설치
- 무료 3일 후 전환하기
위의 단계를 거치게 되며, 아래에 하나하나 자세하게 설명 드리겠습니다.
이번에 예시로 사용하게 될 도메인 업체는 ‘가비아’ 이며, 호스팅 업체로는 ‘클라우드웨이즈’ 를 추천 드립니다. 도메인 업체로는 ‘호스팅케이알’ 이라는 업체도 있으나, 국내에서 가장 인지도가 높은 업체는 ‘가비아’ 입니다.
‘클라우드웨이즈’는 최근에 국내에서 크게 사용률이 올라가고 있습니다. 호스팅으로 AWS와 Linode, Vultr 등이 있으나, 사용 및 운영을 위해서는 서버 운영에 대한 지식이 필요 합니다. 이 부분을 쉽게 해결해 줄 수 있는 것이 ‘클라우드웨이즈’ 이며, AWS나 Vultr 등의 서버는 대행으로 사용할 수 있습니다.
기본적으로 AWS와 Vultr를 직접 이용하는 것보다 약간 더 비싸기는 합니다. 하지만 리눅스 서버 운영 지식이 필요 없으며, 무료 SSL 인증 등 다양한 서비스를 제공 합니다. 또한 가장 좋은 장점이 3일 간은 무료로 이용할 수 있으며, 3일이 지나기 전에 유료화로 전환이 가능 합니다.
1. 호스팅 가입 및 옵션 선택
호스팅 가입을 위해서 ‘클라우드웨이즈’에 접속을 합니다. 접속을 위한 공식 홈페이지 링크를 아래에 남겨 드립니다. 신규 가입을 위해서 하단의 ‘New to Cloudways? Signup’ 버튼을 클릭 합니다.
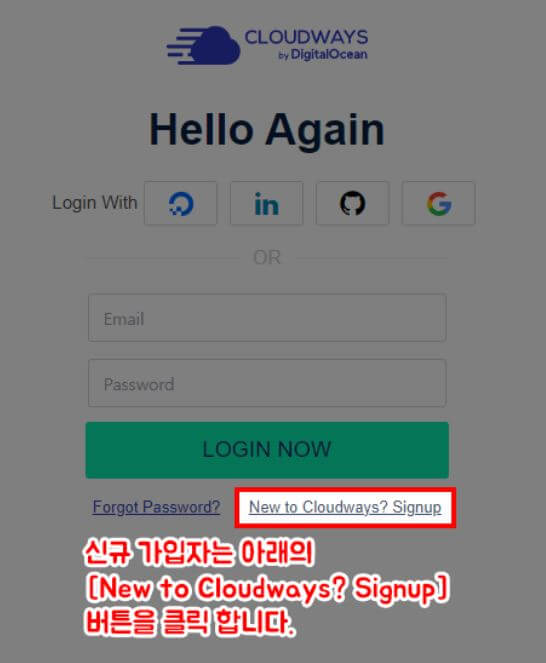
신규 가입 시 기존의 타 플랫폼의 계정을 연동하여 가입할 수 있으며, 이메일 주소를 통한 회원 가입도 가능 합니다. 그리고 입력하는 정보는 매우 한정적 입니다.
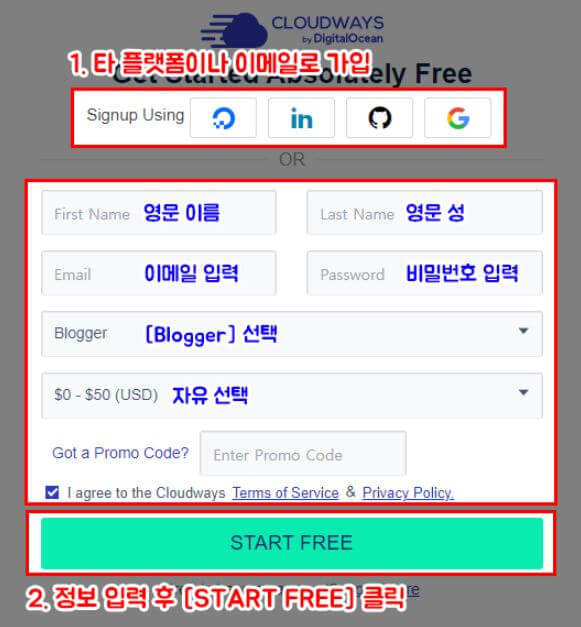
회원 가입을 한 후 접속을 하게 되면 호스팅 서버 만들기 화면으로 자동 접속 됩니다. 이 곳에서 3일간 무료로 만들 수 있는 서버를 만들 수 있으며, 테스트 3일 후 정식으로 런칭 할 수 있습니다. 우선 셋팅을 하기 전에 상단의 ‘Account Verification’ 버튼을 클릭하여 계정 인증부터 해야 합니다. (카드는 미등록 상태이기 때문에 3일 이후 자동으로 유료화 되지 않으며, 카드를 등록해야 유료 이용이 가능 합니다.)

클릭 후 우선 ‘KOREA’ 를 선택 한 후에 전화번호를 입력 합니다. 이후 문자로 온 6자리 코드를 입력하면 되며, 다음 단계로는 가입한 이메일 주소로 들어가서 ‘인증’ 버튼을 클릭하여 마무리 합니다.
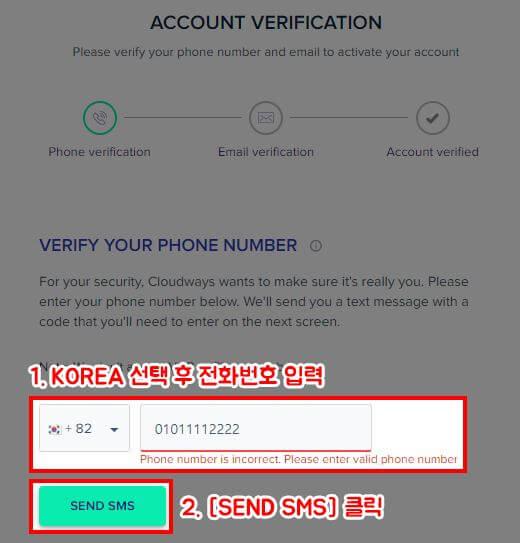
인증 작업을 끝냈다면 서버 생성을 위해서 셋팅을 하게 됩니다.
- 워드프레스 : Version 6.1.1 선택 (추후 멀티사이트도 고려)
- Name Your Managed App : 사이트 이름 영문 입력
- Name Your Managed Server : 서버 이름 영문 입력
- 서버는 ‘VULTR’ 선택
- 아래의 속도는 ‘High Frequency’ 선택
- 용량은 우선 ‘1GB’ 선택
- LOCATION : 서버 위치로 ‘Asia Pacific – Seoul’ 선택
처음 이용이고 방문자가 적기 때문에 우선 용량은 ‘1GB’만 선택해도 충분 합니다. 단, 나중에 방문자가 늘고, 더욱 빠른 서버 속도를 위해서는 수직 증설이 가능 합니다.
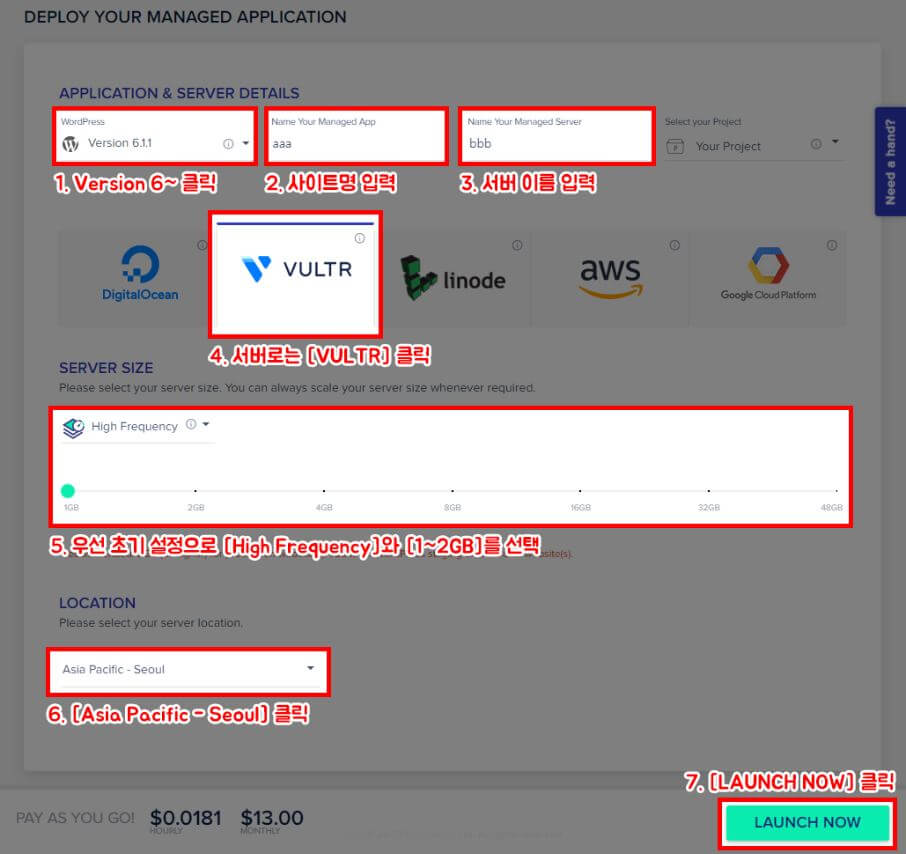
셋팅 후 서버 화면에서는 위의 선택 TAP과 아래에 서버 현황을 볼 수 있습니다. 서버를 만든 후에는 약 13분 정도가 소요되며, 기다린 이후에는 서버 내에 ‘어플리케이션(사이트)’를 만들 수 있습니다.
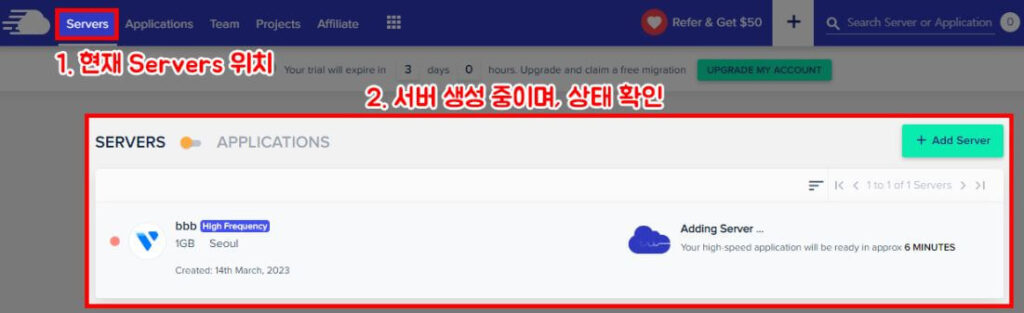
워드프레스는 서버를 개설할 때 선택한 옵션인 ‘WordPress Version 6~’ 등을 선택하여 기본적으로 만들어졌으며, 추후 사이트 추가도 가능 합니다. 단, 추가 시에는 사이트 속도가 저하될 수 있기에 최소 2GB 이상을 선택해야 합니다. 만들어진 워드프레스는 어플리케이션 탭에서 확인 가능 합니다.
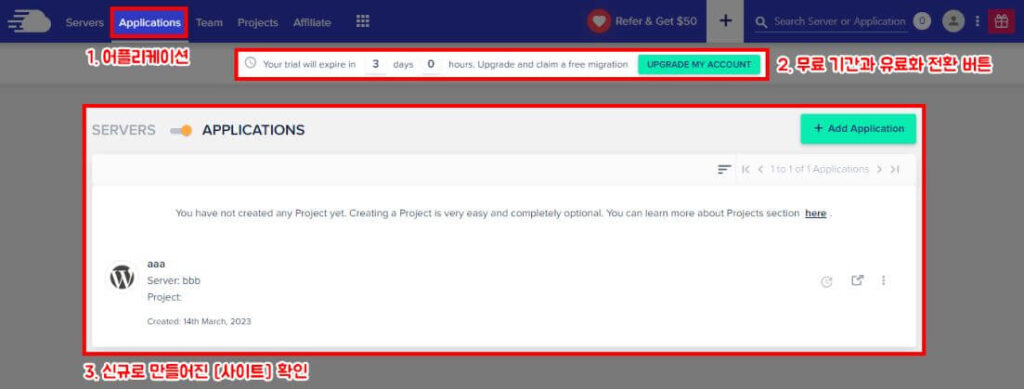
아래의 ‘사이트’를 클릭하면 상세 화면을 볼 수 있습니다. Access Details 창에서는 간단한 정보들을 확인할 수 있으며, 아직 도메인 연결을 하지 않았기 때문에 임시 주소로 사이트로 만들어져 있습니다. 그리고 워드프레스에 접속 시 사용할 아이디와 비번과 FTP 접속 시의 아이디 비밀번호를 볼 수 있습니다. FTP 비밀번호는 그대로 유지하는 것을 추천 드리며, 사이트 접속 시 비밀번호는 본인이 원하는대로 변경하시기 바랍니다.
임시 주소를 클릭하시면 만들어진 ‘워드프레스’에 접속을 해볼 수 있습니다.
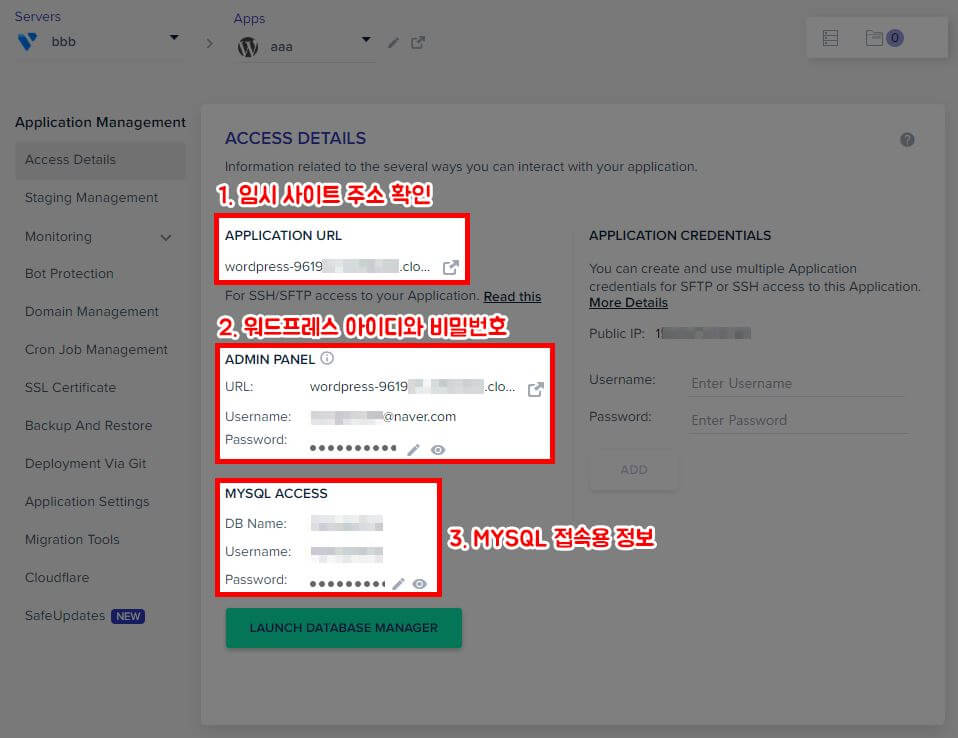
2. 도메인 만들기 및 연결
워드프레스가 완성 되었다면 사이트 접속을 위해서 도메인을 연결해야 합니다. 도메인은 위에서 설명한 것과 같이 ‘가비아’에 회원 가입 후 도메인을 만듭니다. 가비아는 한국 사이트이기에 회원 가입이 간단하며, 원하는 도메인을 검색해서 중복이 되지 않는다면 사용할 수 있습니다. 도메인 비용은 약 1년에 15,000~22,000원 정도가 소요 됩니다.
아래에 가비아 공식 홈페이지 바로가기 링크를 남겨 드립니다.
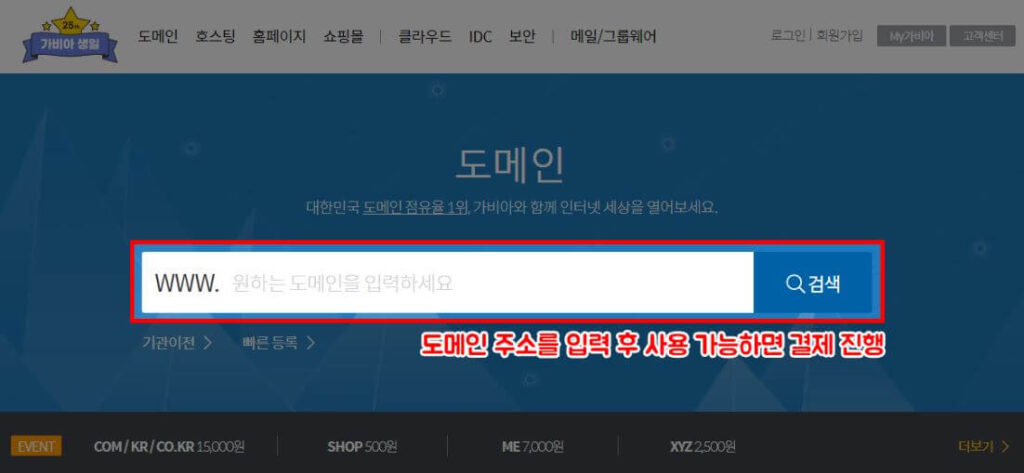
결제 완료한 도메인 주소를 ‘클라우드웨이즈’에서 등록하는 과정이 필요 합니다. 좌측 메뉴 중에서 ‘Domain Management’ 버튼을 클릭 합니다. 그리고 우측의 ‘ADD DOMAIN’ 버튼을 클릭 합니다.
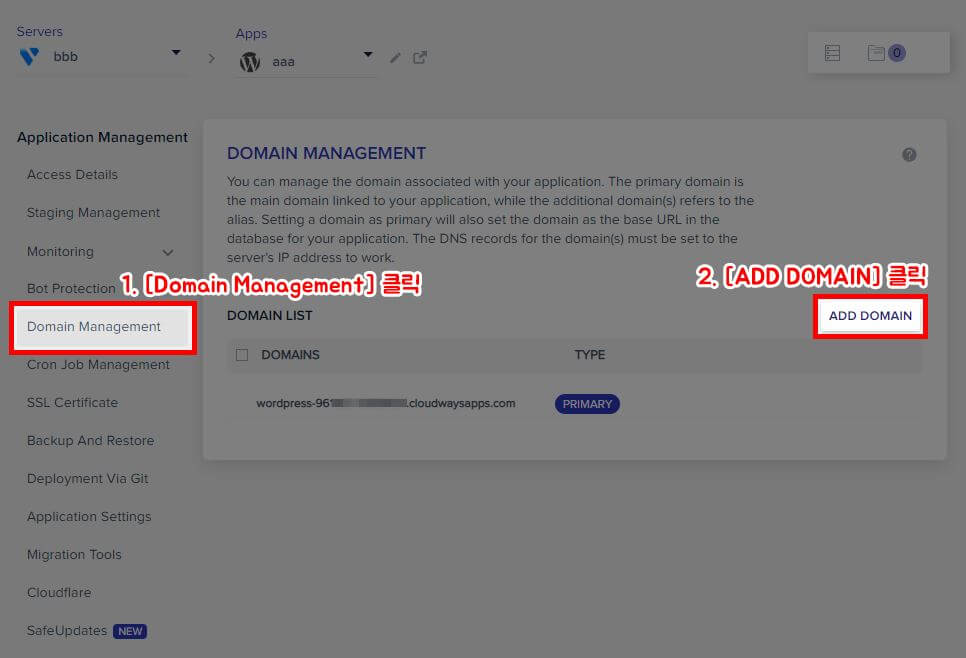
임시 주소가 아닌 본인의 도메인으로 변경하기 위해서 우측에 ‘…’을 클릭한 후에 ‘Make Primary’ 버튼을 클릭하여 메인으로 변경해 줍니다.
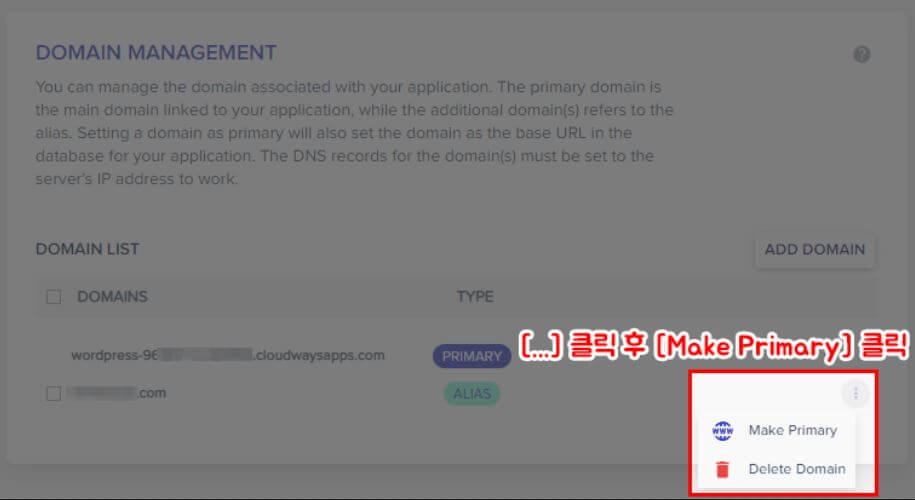
이후에는 사이트 주소 이용을 위해서 ‘가비아’ 사이트에서 셋팅을 해주어야 합니다. 입력값을 넣어주기 위해서 다시 좌측 메뉴 중에서 ‘Access Details’를 클릭 합니다. 그리고 우측에서 가비아에 입력을 할 ‘IP 주소’를 확인 합니다.
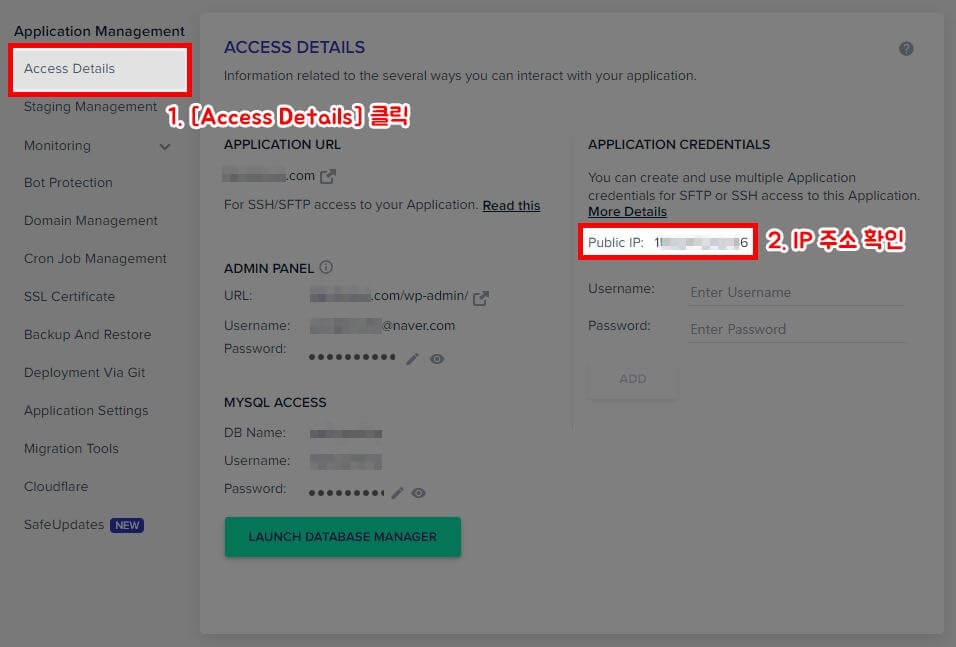
가비아 홈페이지에서 우측 상단에서 ‘MY가비아’에 마우스를 올려 놓으면 아래에 팝업창이 나오며, 이 중에서 ‘서비스 관리’ 버튼을 클릭 합니다. 그리고 나온 화면에서 사이트 우측에 ‘관리’ 버튼을 클릭 합니다.
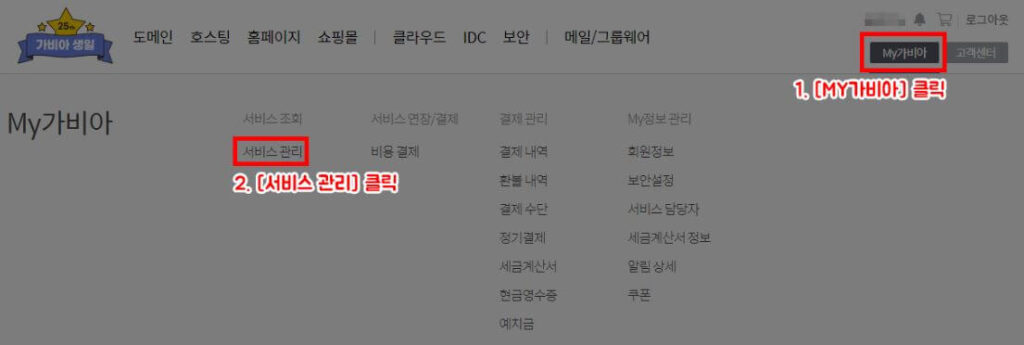

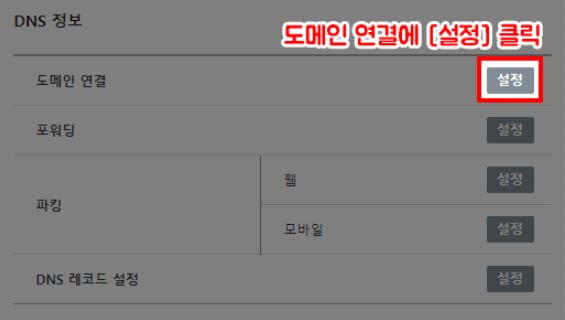
DNS 설정 화면에서는 연결 중에 있는 도메인 좌측에 체크를 한 후에 상단의 ‘DNS 설정’ 버튼을 클릭하여 다음 화면으로 이동 합니다.
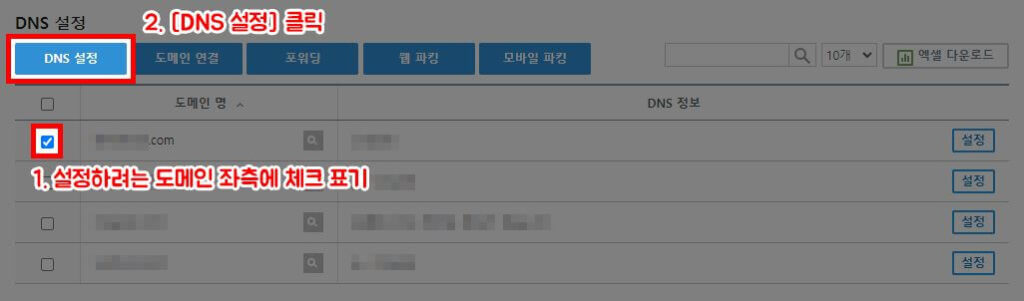
DNS 설정에는 2가지를 입력해야 합니다. 우선 이미지의 예시대로 따라하시기만 하면 되며, 주의할 점으로는 도메인 주소 앞에 ‘www’ 없이 입력해야 합니다. 그리고 도메인 주소 뒤에 ‘.’를 더 추가해야 입력이 가능 합니다.
- A – @ – IP 주소
- CNAME – www – 도메인 주소.
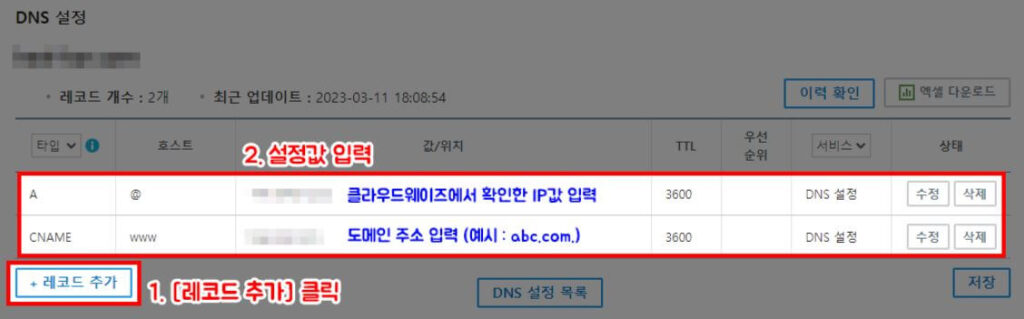
3. SSL 인증 작업
도메인 연결까지 되었다면 SSL 보안 인증을 할 수 있습니다. 일반적으로 SSL 보안 인증을 위해서는 1년 단위로 유료로 업체에게 신청을 해야 하지만, 클라우드웨이즈에서는 3개월 단위로 무료 SSL을 제공하며, 자동으로 갱신도 해주기 때문에 추후 신경을 쓸 필요가 없습니다.
SSL 연결을 위해서 좌측 메뉴에서 ‘SSL Certificate’ 버튼을 클릭한 후 아래의 예제와 같이 입력을 한 후에 아래 ‘INSTALL CERTIFICATE’ 버튼을 클릭 합니다. (따로 ‘Apply wildCard’ 버튼은 체크하지 않습니다.)
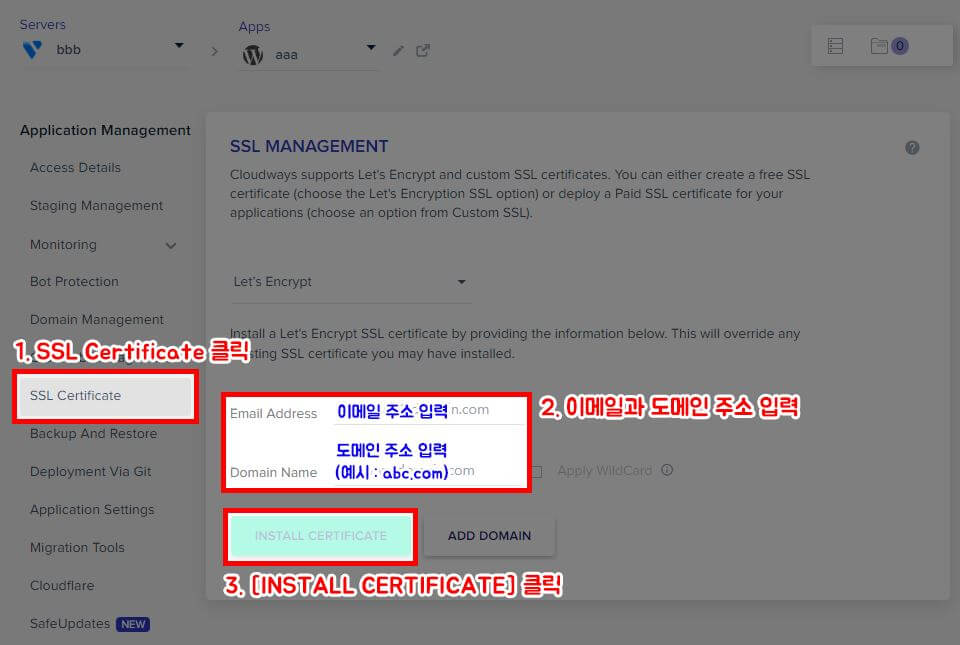
만약 추후 확인해 보았는데 주소창에서 ‘https’ 표기가 되지 않는다면, 도메인 연결 후 24~48시간이 지난 후에 다시 해보셔도 무방 합니다. 그리고 도메인 주소 입력 시에는 ‘www’는 제외하고 입력하는 것이 기본 입니다.
4. 워드프레스 테마 및 플러그인 설치
워드프레스 접속을 위한 방법으로는 최초에 클라우드웨이즈 사이트의 ‘Access Details’ 화면에서 도메인을 클릭하거나, 직접 주소를 입력해서 접속할 수 있습니다. 단, 워드프레스의 관리자 모드로 접속을 하기 위해서는 도메인 주소 뒤에 추가 입력이 필요 합니다.
- 예시 : abc.com/wp-admin
뒤에 ‘wp-admin’을 추가해야 관리자 모드로 접속이며, 클라우드웨이즈에서 설정한 아이디인 이메일 주소와 비밀번호로 접속을 할 수 있습니다. 그리고 관리자 화면에서 ‘Settings’ 버튼을 클릭하여 초기 설정을 진행 합니다. (설정은 아래 이미지를 참고하시기 바랍니다. 완료 후 최하단에 ‘Save Changes’ 클릭)
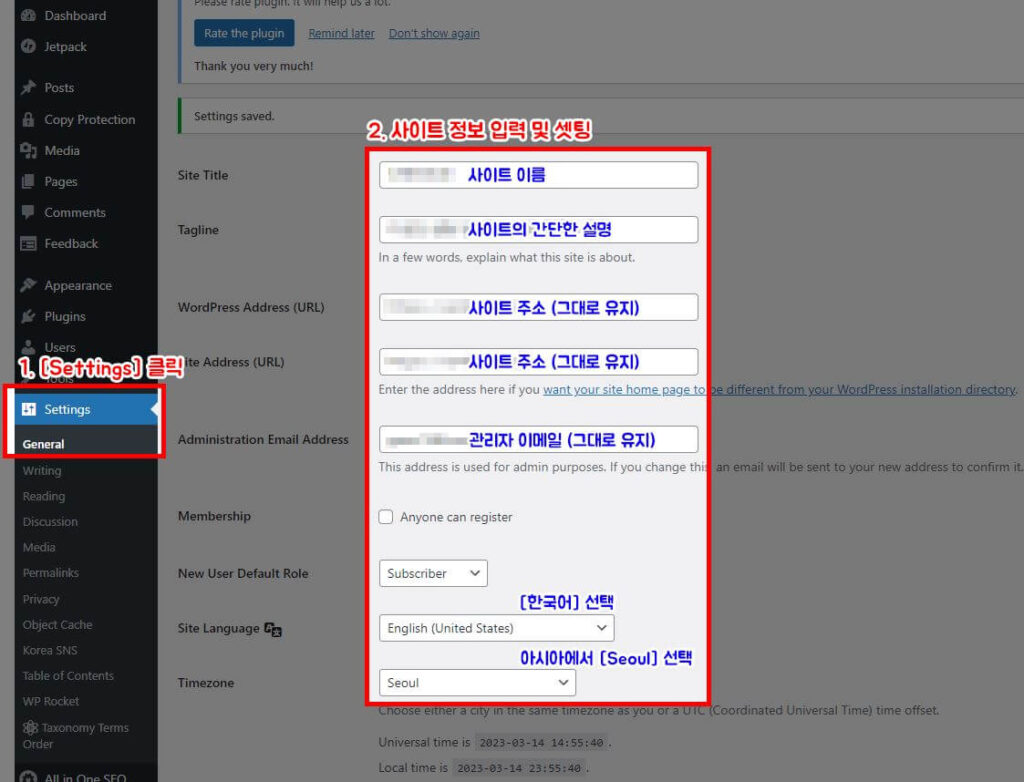
그리고 이어서 사이트의 테마를 설정해 주어야 합니다. 한글로 변경된 상태이기 때문에 좌측 메뉴에서 ‘외모’를 클릭한 후에 ‘새로 추가’ 버튼을 클릭하여 테마 선택 및 검색창으로 이동할 수 있습니다. 보통 초보 입장에서 블로그 형으로 사용하기에는 ‘GeneratePress’ 테마를 추천 드립니다. 검색창에서 ‘GeneratePress’ 입력 후 설치 및 활성화 버튼을 클릭 합니다. 그러면 간단하게 테마 설치가 완료 됩니다.
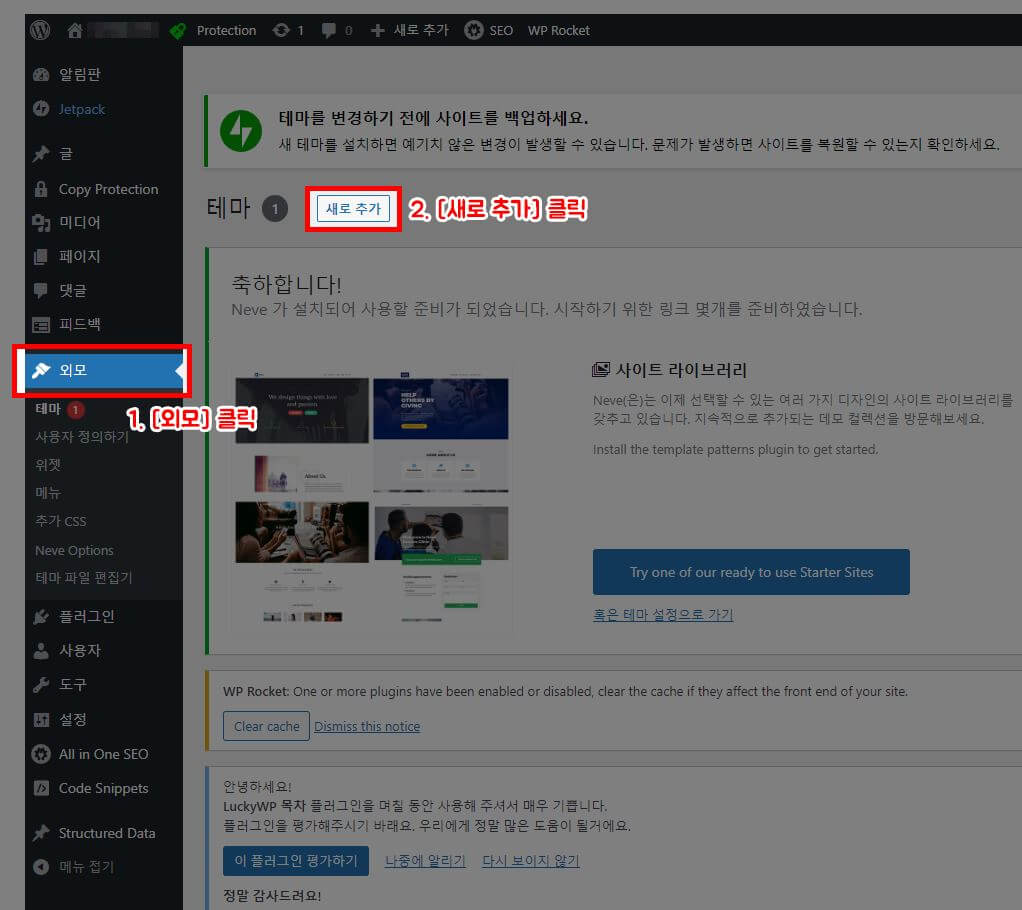
이후 테마의 세부 설정에 대해서는 외모 탭에서 ‘사용자 정의하기’ 버튼을 클릭하여 세부적으로 설정을 바꿀 수 있습니다. 단, 세부 설정 내역에는 한계가 있으며, 모든 영역과 조금 더 강력한 테마를 사용하기 위해서는 유료로 결제를 해야 합니다. 하지만 단순 블로그 정도로 사용하기에는 무료로 사용하는 것에 전혀 무리가 없습니다.
그 다음으로 설정해야 하는 것들을 ‘플러그인’ 입니다. ‘플러그인’은 개인마다 사용하는 스타일이 많이 다르며, 필수로 써야하는 플러그인들에도 같은 역할이지만 매우 다양한 선택이 필요 합니다. 아래에는 필수로 사용하게 되는 플러그인들에 대해서 알려 드리겠습니다.
- SEO 플러그인 : 대표적으로 Yoast SEO와 All in One SEO가 많이 쓰임
- 목차 : LuckyWP Table of Contents 이용 추천
- 사이트 속도 개선 및 최적화 : WP Rocket (유료 버전을 추천하지만 무료도 쓸만함)
- Head 코드 입력 : WPCode Lite 추천 (애드센스 승인용 코드 입력)
- 통계 : 젯팩을 추천하지만, 플러그인 자체가 무겁기 때문에 저는 미사용
- 이미지 최적화 : Smush (이미지 파일을 압축하여 용량을 아껴줌)
대표적으로 이정도가 쓰이고 있으며, 저같은 경우에는 사이트의 편의성을 위해서 더 많은 플러그인을 사용 중에 있습니다. 하지만 과도한 플러그인 사용은 사이트의 속도를 저해하는 요소가 되기 때문에 위의 플러그인 외에는 1개씩 설치를 하면서 테스트 후에 사용하고 있습니다.
5. 무료 3일 후 전환하기
유료로 전환하기 위해서는 계정 설정이 필요 합니다. 우측 상단의 사람 모양 클릭 후 ‘ACCOUNT’ 버튼을 클릭, 좌측 3번째에 ‘Payment & Address’ 버튼을 클릭 합니다. 그러면 주소를 입력하는 창이 나오게 되며, 위아래에 영문으로 주소를 동일하게 입력하면 됩니다. 중간에 체크 버튼을 클릭하면 자동으로 동일하게 입력이 됩니다. 영문주소 변환 및 입력법을 모르신다면 아래의 포스팅을 참고하시기 바랍니다.
후에 아래 ‘PROCEED TO PAYMENT GATEWAY’ 버튼을 클릭 후 한국 사이트와 같이 카드 정보를 입력하고 인증을 받으면 됩니다. 추후 요금은 1달을 사용한 시점마다 결제가 되게 됩니다.
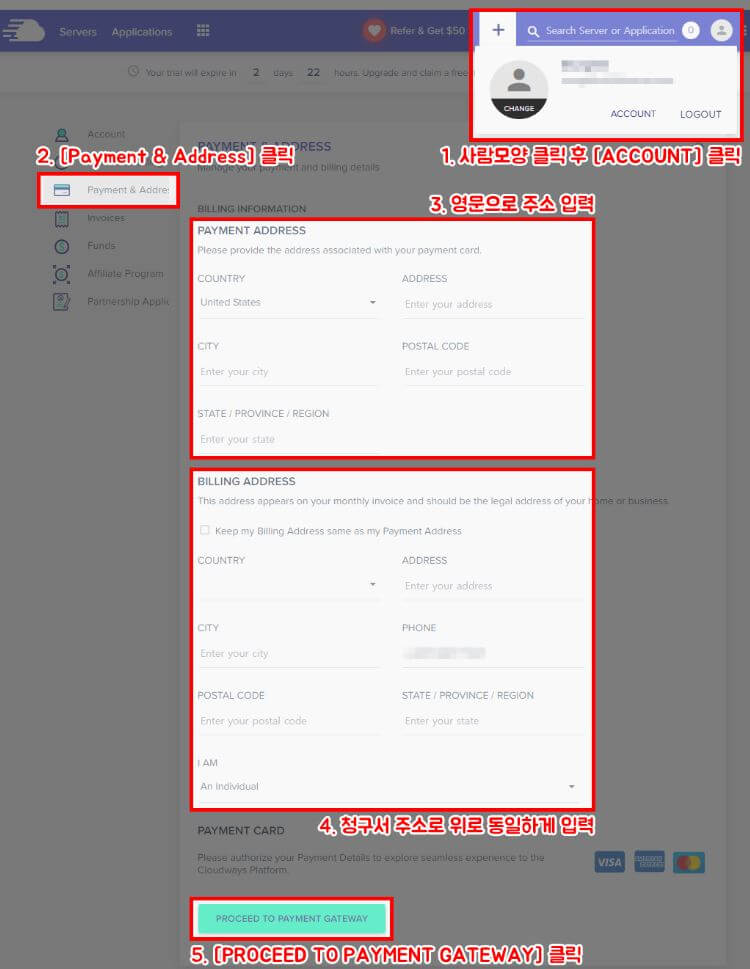
결제 정보까지 입력을 하였다면, 초기 화면에서 유료로 전환을 할 수 있습니다. 서버나 어플리케이션 화면에서 상단 중앙에 ‘UPGRADE MY ACCOUNT’ 버튼을 클릭 후 절차에 따라 진행을 하시면 됩니다.
여기에서 주의할 점으로는 3일 이내에 유료로 전환을 해야 그동안 셋팅을 해둔 워드프레스를 그대로 이용할 수 있습니다. 만약 3일이 지난 시점에 전환을 하게 된다면, 셋팅을 해둔 워드프레스의 정보는 모두 초기화 되기 때문에 운영을 하실 생각이 있으시다면 빠르게 전환을 시켜두시는 것이 안전 합니다.
워드프레스 블로그 & 홈페이지 마무리
저는 2020년 경에 애드센스를 처음 접하게 되면서 티스토리가 아닌 처음부터 워드프레스를 통해 수익화를 하고 있었습니다. 워드프레스를 통한 수익화 블로그 만들기에는 최소 3~6개월 정도의 시간이 소요된다고 생각 합니다. 네이버 블로그나 다음의 티스토리와 같이 기반이 되어주는 플랫폼 자체가 없기 때문 입니다. 검색 등록을 통해 사이트를 검색값에 따라 노출 시키게 되며, SEO를 신경쓰며 구글과 네이버에서 경쟁을 해야 합니다.
하지만 워드프레스를 꾸준히 사용하면서 느낀 부분은 티스토리를 할 때보다 사이트를 퀄리티 있게 최적화 시키고 적절하게 플러그인의 도움을 받는다면 같은 내용의 글조차 티스토리보다 상위 노출에 유리하다고 생각합니다. (이건 지극히 개인적인 생각이지만, 오랜 경험에 의한 것이기도 합니다.)
“함께 읽으면 유용한 글”
- 워드프레스 블로그 & 홈페이지 만들기 : 클라우드웨이즈
- 김프가 사이트 제대로 활용하기 및 김프란? (Feat. 크라이프라이스)
- 집에서 할수있는 부업 총정리 및 누구나 하는 돈벌기 방법
- 명도소송이란? 명도소송 비용과 절차 그리고 기간 등 부동산 상식
- 2023년 차상위계층 조건 및 확인, 혜택 등 재산에 따른 신청
- 2023 근로장려금 지급일 및 신청 기간과 기준, 정기, 반기와 자녀장려금
- 경기도 청년복지포인트 3차 대상자 및 지원 내용과 제출 서류
- 일상생활배상책임보험 뜻은? 보장 범위와 장점, 단점에 대한 정리
- 주휴수당 조건 및 계산법, 2023년 지급기준은 어떻게 되나요?
- 서울시 청년월세지원 2023 신청 방법과 조건, 보증금 그리고 지원대상